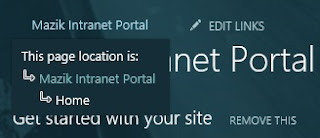How to configure SMTP for SharePoint
Windows version used in this Post : Windows Server 2008 R2
1. Go to Start > Administrative Tools > Internet Information Services 6
Internet Information Service (IIS) 6.0 Manager
If SMTP server feature is not installed, IIS 6.0 manager screen will look like above. As you can see there is no node under Internet Information Service. So we need to install SMTP feature from Server Manager.
3. To install SMTP feature, go to start and type "Server Manager".
in the search results it should show, Server manager.
4. Go to "Features" from the left pane, and click "Add feature".
5. Mark "SMTP Server" , it might popup a message asking about the dependency feature to be installed before SMTP , click "Add required feature" from the poped up message. and click next. and in the next screen click Install.
Installation will be started, it will take few minutes to install SMTP:
After SMTP is installed, again open the IIS 6.0 manager. Now it should show an addiotional node with the Machine name, and a virtual SMTP server will be created after SMTP installation.
Now we need to configure SMTP server for mail account and other major configurations.
6. Right click on the Virtual server node and click properties.
7. Go to Access tab, and then click "Authentication", mark only "Anonymous" checkbox and click OK.
8. Then Click Connection in the Access tab, to configure which server or IP can use this SMTP server to send emails.
Note: This configuration is very important in the configuration of SMTP, specially when your SMTP server machine is hosted a live IP, if any of the spammer or bot will come to know about this SMTP server open to world, it will start to use this server to send emails if it is open to be used by any server.
9. Select "Only the list below", and Add the IP address, you want to grant permissions and click OK.
10. Then Go to "Delivery" tab, and click "Outbound security". Select "Basic Authentication" and provide the user nae and password via which you can to send email, ( create a gmail account and put credentials of that account in here, you have to write user name along with domain , example mycompany@gmail.com ).
11. Now in the delivery tab, click "Outbound Connections...", and provide the gmail tcp port number that is "587", by default it will be 25.
12. Then in delivery tab, click "Advanced...", provide the smart host, in my case as I was using gmail account, so I provided smtp.gmail.com
13. Then click OK in the properties windows for the SMTP. and note the Fully-qualified domain name value, because this value will be used in the SharePoint Configuration for SMTP.
Now we have to use this SMTP server in SharePoint. To do that, follow these steps:
1. Go Central Administration > System Settings and click "Configure outgoing email settings" under Email and Text Messages (SMS) heading.
2. Type the Fully qualitfied domain name value in the Outbound SMTP server, which you must have joted down in the prevoius step (Step 12):
3. From Address and reply to address are optional, click OK. and you are done.
Hope that helps!!